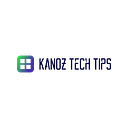Turn Your Old and Slow PC into a Supercharged Android Computer
If you have an old desktop or laptop that is slow and running on outdated hardware, don’ throw it away. Instead, you can revive these old systems by running Android as a stand-alone operating system of them.
I am not talking about running Android in an emulator such as Blue Stacks or NOX. I’m talking about running Android as the sole operating system on your computer.
This is basically an Android version optimized for laptops and desktops with a mouse and keyboard.
This will be useful for you as an extra home computer for playing games, study or work.
In this article, we are going to look at how you can install Android on an old PC and run your favorite Android applications on it.
Which Flavor of Android to Install?
There are dozens of flavors of Android operating systems for desktops to choose from. We going to be installing PrimeOS which in my opinion is a more stable and the best Android desktop experience.
PrimeOS gives you a desktop experience on Android with features like multi-windows, taskbar, and deca-pro key mapper for gamers.
PrimeOS is light on resources and will run smooth and fast on most computers.
Quick overview of PrimeOS running on a laptop
How To Install PrimeOS on any Laptop or Desktop PC
Installing Prime OS on a laptop or desktop pc is a very simple process.
Before we get to the installation process, here is what you need:
- An 8GB or above USB drive, to create a bootable USB drive. NOTE: This USB flash drive will be completely erased. Be sure to make a backup of it.
- Rufus — https://rufus.ie/. For creating a bootable flash drive.
- Prime OS iso file — https://primeos.in/download/
Step 1: Create a bootable USB
Open the Rufus application to create a bootable USB.
Connect the USB drive and select the PrimeOS iso file from the location you downloaded it to. WARNING: All the contents on the USB drive will be permanently erased.
Step 2: Create a partition in Windows
Assuming that you want to dual boot PrimeOS alongside Windows, you need to partition your HDD for PrimeOS.
Press the Windows Button + “R” and run the command diskmgmt.msc.
Right click on the desired drive and select shrink volume
Enter 16000 MB as the minimum disk space to shrink.
After Partitioning the drive. Reboot your PC.
Step 3: Installing PrimeOS the new Partition.
During the bootup process, tap F12 or ESC or the key which lets you get into the boot menu, from where you have to select the bootable USB created in step 1.
In the Boot Menu select the PrimeOS USB
In the next screen, select PrimeOS Installation and press enter.
Select the Partition that was created in step 2 and press enter.
Select ext4 and press enter
When asked to confirm that you want to format the selected partition select YES.
Then select YES to install EFI Grub 2.
When it asks if you want to install System as R/W (Read/Write), select YES, otherwise the OTA functionality will break.2
Congratulations you have successfully installed PrimeOS.
Congratulations you have successfully installed PrimeOS.
Select Reboot and remove the USB drive
Conclusion
As indicated earlier, there are many flavors of Android Operating Systems for PCs. Although PrimeOS has some minor glitches, it is still by far the most stable and most complete android OS for computers.
However, can try other versions of Android and choose the right oneone for you.
If you enjoyed this article please share it with your friends. Please subscribe to our newsletter